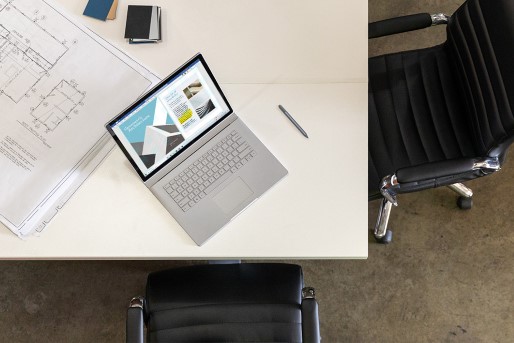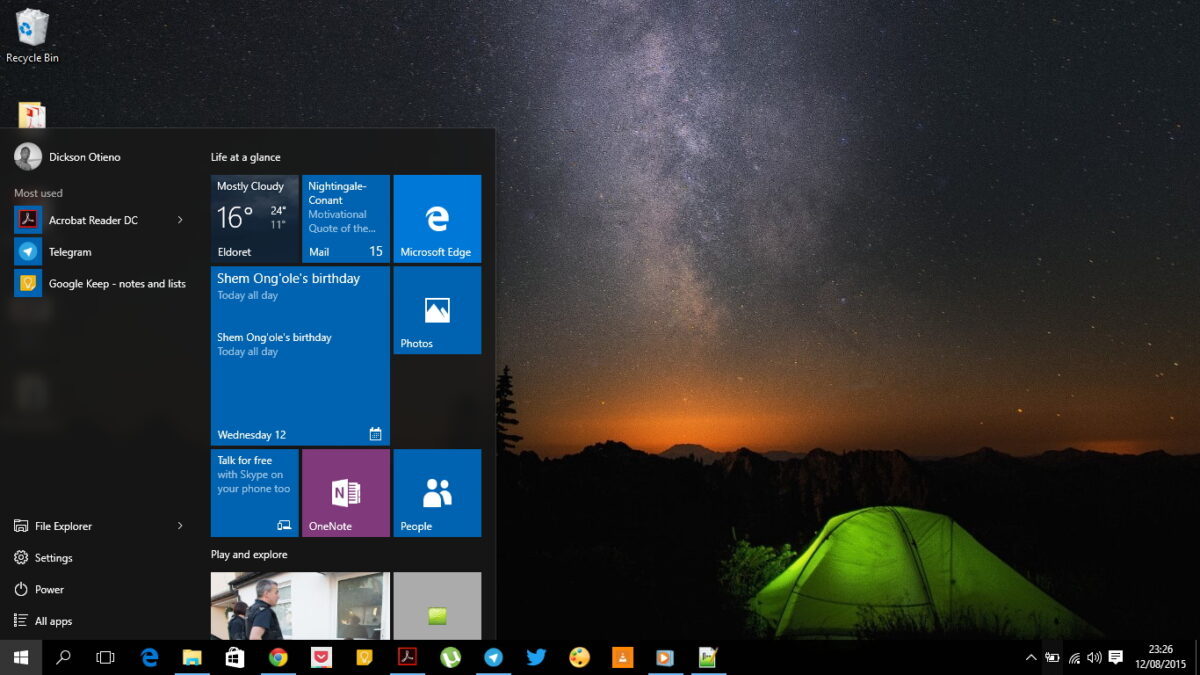
After the launch of Windows 10, all the previous Windows OS versions seem to fade away in the backdrop of fame as the newly launched operating system is highly equipped with more than what you need. Thus it is very much essential to safeguard the access to such a highly advanced operating system using admin accounts. The most common way to do so is to set up a password in your computer for the account which you use often use.
Now if you have set up a password, it is equally possible that you forget the very password if you don’t use it for a certain period of time.
Thus this article is solely intended to guide you as to how to unlock admin password for Windows in few simple steps. The ways introduced in the article are easier to carry out just be proficient with computer handling.
Way #1: Reset Password with Ultimate Boot CD
Ultimate boot CD or UBCD is a Windows password resetting tool that resets the password of any Windows computer by simply applying simulations on your computer. Since it is a Linux based computer it might prove to be a bit difficult for users who are not adept with Linux OS. Simply go through the steps laid out below to actuate the method:
Step 1. Download the program in a working computer and burn the ISO image files into a USB or CD/DVD.
Step 2. Insert the loaded optical disk into the locked and secured computer and boot from it by changing the BIOS utility settings of your computer.
Step 3. The main UBCD menu will emerge on the display screen. Now click on “Parted Magic” and hit “Enter” to proceed.
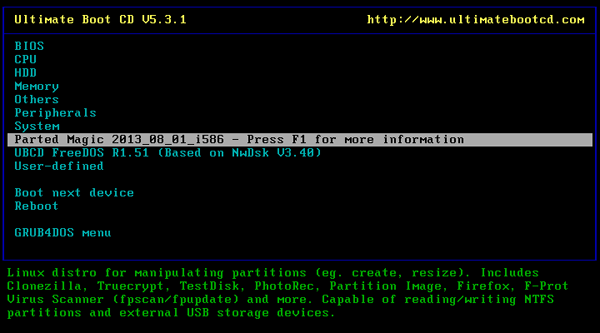
Step 4. Off the next page, choose the default settings by pressing ‘1’ from the keyboard and continue.
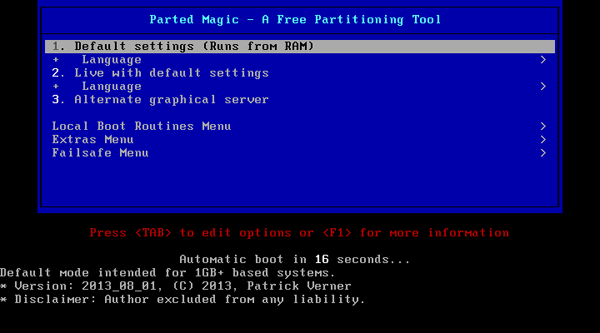
Step 5. Once the tool is loaded, go to the following location:
Start > System Tools > Change Windows Password.
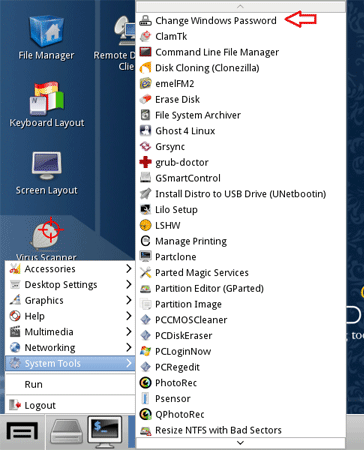
Step 6. Create a new password and apply for the change.
Eject the bootable disk and reboot your computer and access the locked admin account with the newly created password.
CONS:
- It is an outdated version so it may not be compatible with your latest Windows 10 OS version.
- It does not work with 64-bit Windows version computers.
Way #2: Reset Microsoft Account Password
Windows 10 gives you the option to use your Microsoft account email and password as your computer’s login credentials. So in case you are using Microsoft account as your default account, then by resetting the MS account from any other service would automatically reset the password here in your computer since the email and the password are centralized with all the Microsoft services.
Follow the steps below to reset the password:
Step 1. Open your favorite browser and go to the following link:
Step 2. Select “I Forgot My Password” and go to the following page.
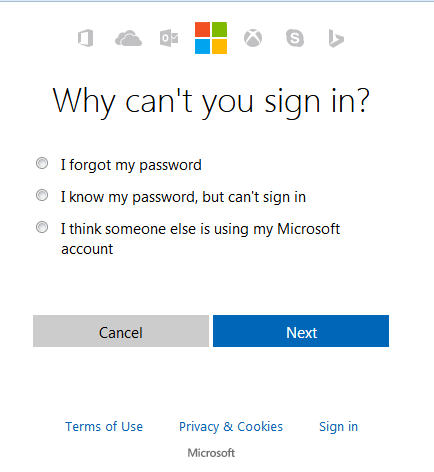
Step 3. Input your email ID and receive an OTP (One Time Password) either on your phone or recovery email ID.
Step 4. Enter the newly obtained OTP and switch over to the next page and set a new password for your Microsoft’s account.
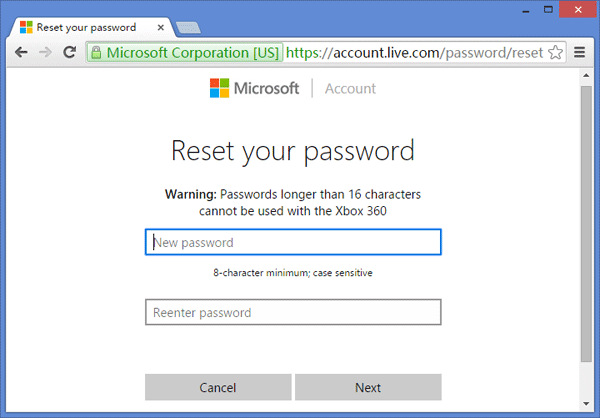
Reboot your computer and enter this new password to access your admin account again.
CONS:
- It does not work with administrator, domain, and root accounts.
- If the default account is not set as Microsoft account in your computer in the first place, then this method would not work.
Way #3: Bypass Windows 10 Password with iSeePassword Windows Password Recovery Pro Software
Are you intending to use a third-party password remover tool which can actually remove your password protection without any lagging setbacks? Then your search is at end. iSeePassword Windows Password Recovery Pro is one such password removing tool which can actually do the job without the need of re-installing the OS like other third party tools. It has been serving millions of users across the globe from the past few years. It is very simply to use and all that you need are a working computer, a USB or CD/DVD disk, the iSeePassword program file.
Salient Tool Specifications:
- Unlock all Windows versions computers and laptops – Sony, Samsung, Dell, Lenovo, Acer, HP, Toshiba, etc.
- Works flawlessly with IDE, SATA, SSD, HDD and other hard drives.
- Make a password reset disk in 2 ways – flash drive and CD/DVD.
- It ensures 0% data Loss.
- Remove passwords from administrator, local, root, Microsoft and domain accounts.
- No technical skills are required.
- No internet connection needed.
Procedure to Unlock Windows 10 Admin account:
Step 1. On a working windows computer, install the iSeePassword program file and launch it with admin rights.
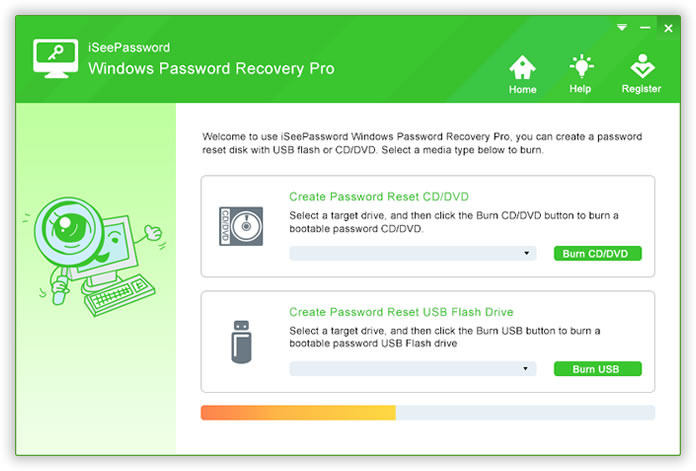
Step 2. Purchase it to make it full version, in case you have downloaded the trial version of the software.
Step 3. Insert your optical disk and click on either “Burn USB” or “Burn CD/DVD” depending upon the kind of disk you have inserted. The ISO image files will start get burning into the flash drive. click “OK” when you get the notification “Burning Successfully!”.
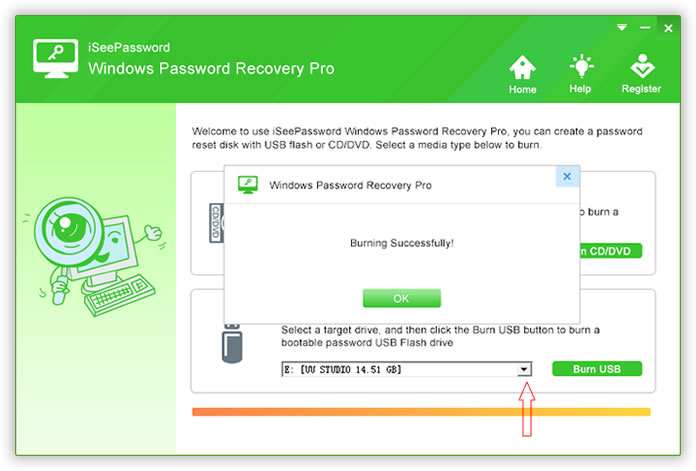
Step 4. Take out the bootable disk and re-insert it into the locked computer and boot from it. In order to do so, make sure that the disk is chosen as the priority device from BIOS utility settings.
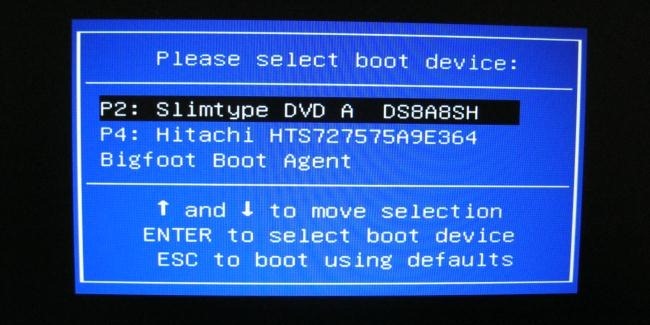
Step 5. By selecting the disk as the priority device the ISO image files are loaded into the locked computer. Finally click on “Reset Password” and “Reboot” buttons together to initiate the process of bypassing the password inquiry.
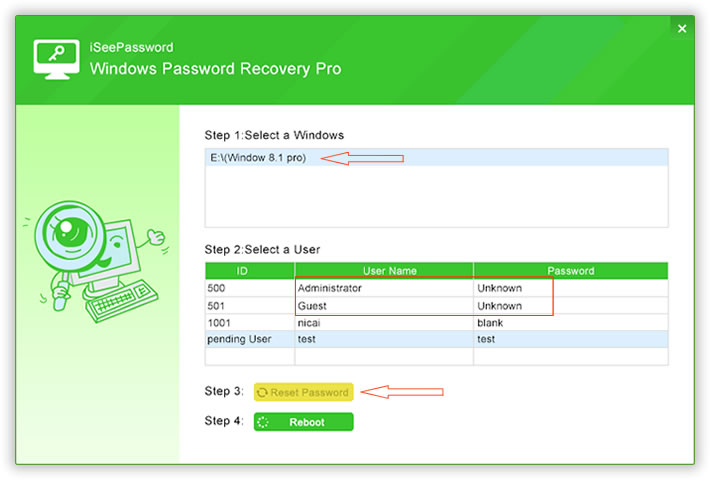
The system will reboot and when it turns up there will no password prompt as the feature has been disabled by the tool.
Conclusion:
Once you get the hold of the password, note it down somewhere safely so that if you lose it again, you can retrieve it again if need be. But yet for the sake of convenience and security, keep the iSeePassword Recovery Pro utility installed in your working computer for if you do not find the password again in spite of noting it down, you would need the utility again.
If you want to know more regarding the similar topics, then better visit website to gain more knowledge.