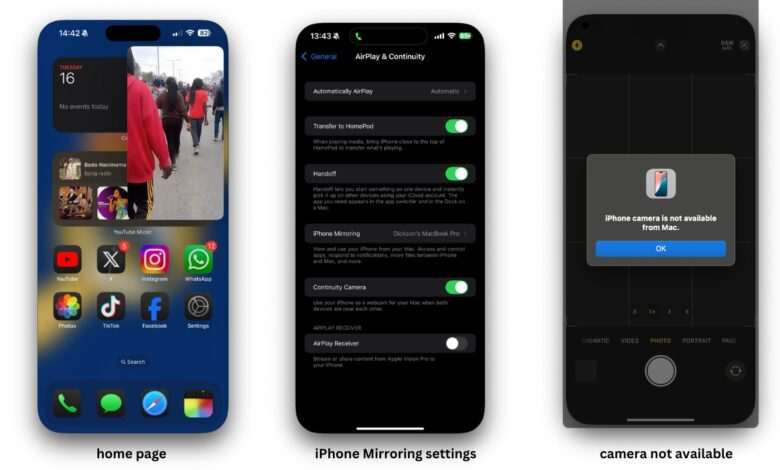
Yesterday, the Public Betas for macOS, iOS, iPadOS, tvOS and watchOS all dropped. As usual, you’re not advised to run these Beta programs on your main devices. But if you’re courageous, or your workflow won’t be hurt by small-small bugs, you’re good to go. Try out the software ahead of the rest of the world. I’ve updated all my devices – M1 MacBook Pro, iPhone 15 Pro Max, Apple TV 4K and Series 9 Apple Watch – with the Public Beta. The iPad Pro M1 was already on the Developer Beta. So far, so good.
One of the biggest updates for me, in the quest to make the iPhone and MacBook work better together, is iPhone Mirroring. This feature allows you to have your iPhone on your laptop screen, interact with it, and do everything you would on the phone – just straight from your Mac. And the best part is it works wirelessly.
Setting up iPhone Mirroring:
- Download macOS Sequoia. Go to Settings > General > Software > Beta Updates > Choose between Developer and Public Beta.
- Download iOS 18 Beta on your phone too.
- On your Mac, go to Launchpad and Open “iPhone Mirroring” app.
- Click continue on the “Your iPhone on Your Mac” screen. Then enter your iPhone PIN/Password on the iPhone to unlock it.
- Once connected, you will need to choose between Authenticating Automatically, or Always Authenticating before allowing Mac to access iPhone. This authentication will run on the Mac and not on the iPhone.
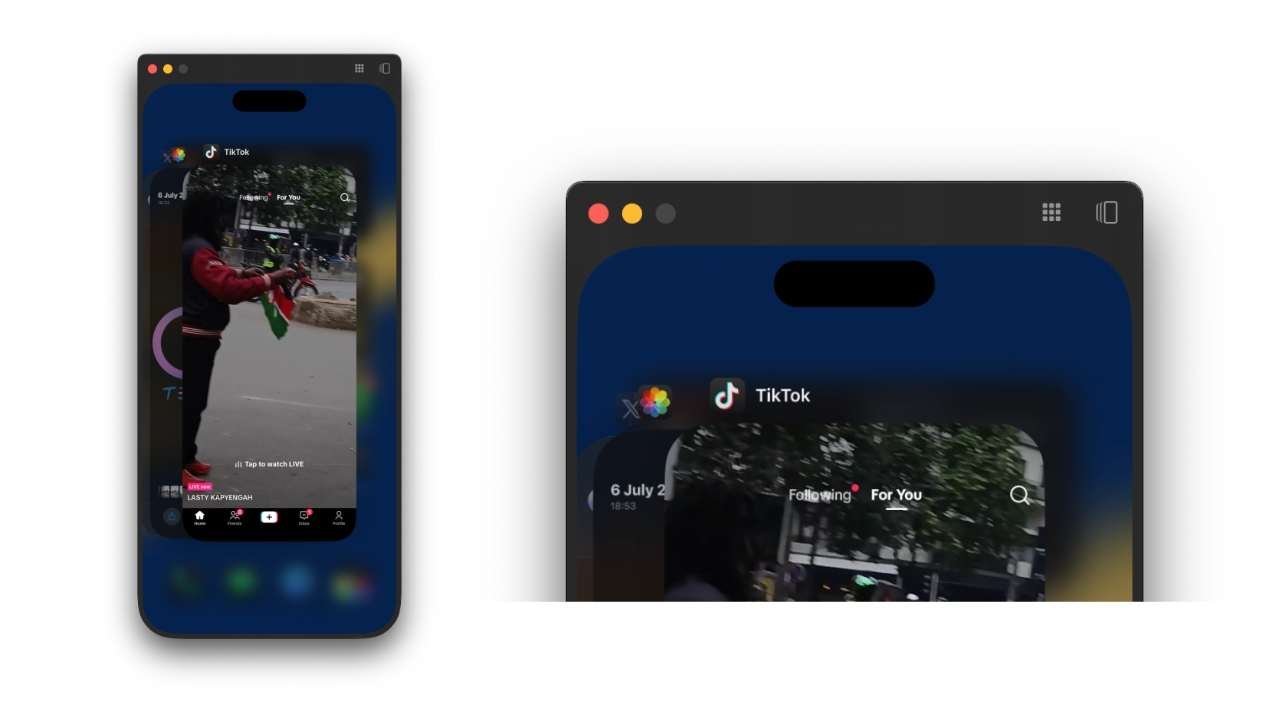
Important things to take note of when using iPhone Mirroring on macOS Sequoia:
- Your iPhone needs to be locked for iPhone mirroring to work. When you open the App and the iPhone is in use, you will get a “Try Again” button. Once iPhone is locked, you will see on the look screen the message “iPhone in Use” with the name of the Mac using it.
- There’s a home and recent button on the iPhone Mirroring App bar menu. This is because the system gestures the iPhone operates with won’t work well on a touchpad. However, gestures when in-app work e.g. swiping tabs away etc.
- All Audio from the iPhone will automatically be routed to the Mac. So if you’re connecting headphones, connect them to the Mac.
- All authentication necessary on the iPhone will now rely on the Mac’s TouchID. So whether it is an app you’re opening that requires FaceID, or it’s a hidden folder, you will get to authenticate from the Mac’s TouchID button.
Things that don’t work with iPhone Mirroring:
- Camera app on the iPhone is inaccessible.
- Control centre won’t toggle
- Customisations of home screen don’t work – you cannot move widgets or apps around.
- Drag and drop as had been showcased still doesn’t work. However, copy and paste works. And you can still Airdrop between the connected iPhone to Mac.
- You cannot resize the iPhone Mirroring App at all. You also cannot have it float on top of apps when those app are in full screen mode.
- Using the Mac keyboard to type can be buggy at times, but will sometimes work smoothly.
What to do if iPhone Mirroring connection is very laggy/slow?
This is something I experienced immediately after setting up. I expected it to go away, but it didn’t even after multiple restarts. This is the solution that worked for me.
- Make sure you have Bluetooth and WiFi switched on, on both devices, and that the Mac and the iPhone are in close proximity. If this doesn’t solve the issue, proceed with the other steps.
- Go to Settings on your iPhone > General > AirPlay & Continuity
- Scroll to iPhone Mirroring
- Click Edit and Delete the connected Mac
- Restart both Mac and iPhone
- Open iPhone Mirroring app on Mac and reconnect.
- This should solve the issue.
New macOS Sequoia features:
Safari has received enhancements including a redesigned Reader mode, a video overlay feature, and the Highlights feature, which extracts relevant information from websites – this is not yet live. The Notes app supports audio recording and auto-completes math equations. It will also run auto-transcriptions. The Messages app adds message scheduling, emoji reactions, and new text effects, with future updates bringing RCS support, image and emoji generation.
Additionally, the new Passwords app simplifies password management, offering strong password generation and secure sharing. These features enhance the macOS experience, with further capabilities to be unlocked later in the year when Apple Intelligence arrives.






